jurnaljabar.co.id – VLC (VideoLAN Client) adalah sebuah program media player open source yang dapat memutar berbagai jenis file video dan audio. Selain itu, VLC juga memiliki fitur untuk memutar subtitle pada video yang diinginkan. Namun, seringkali kita mengalami masalah sinkronisasi antara video dan subtitle.
Hal ini dapat terjadi karena beberapa alasan, seperti kecepatan frame rate video yang berbeda dengan subtitle. Atau subtitle yang dimasukkan tidak sinkron dengan jeda waktu yang tepat pada video. Untuk mengatasi masalah tersebut, kita dapat melakukan sinkronisasi subtitle pada VLC.
Cara Mudah Sinkronisasi Subtitle Pada VLC.
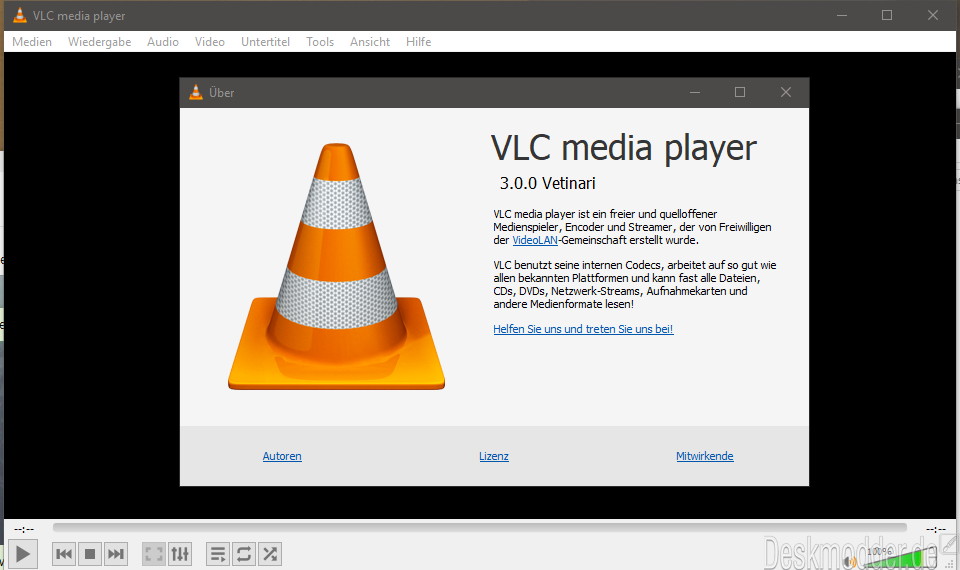
Cara melakukan sinkronisasi subtitle pada VLC sangatlah mudah. Berikut ini cara yang dapat Anda lakukan untuk sinkronisasi subtitle di VLC. Di berbagai perangkat seperti Windows, Mac dan Android.
Cara Sinkronisasi Subtitle di VLC Windows Media Player
Berikut adalah langkah-langkah untuk menyinkronkan subtitle pada VLC Media Player:
- Buka VLC Media Player dan putar file video yang ingin disinkronkan subtitle-nya. Klik kanan di jendela pemutaran dan pilih “Subtitle” -> “Subtitle Track”.
- Pilih subtitle yang ingin Anda sinkronkan. Jika subtitle yang dipilih sudah tersedia dalam bahasa yang tepat, pilih “Synchronization”.
- Jika subtitle tidak tepat waktu, gunakan tombol “H” dan “J” pada keyboard Anda untuk mengatur sinkronisasi. Tombol “H” akan menggeser subtitle ke belakang, sedangkan tombol “J” akan menggesernya ke depan.
- Jika subtitle lebih cepat daripada audio, tekan tombol “G” untuk menggeser subtitle ke depan, dan jika subtitle lebih lambat daripada audio, tekan tombol “F” untuk menggesernya ke belakang.
- Anda juga dapat memasukkan nilai dalam milidetik untuk menyesuaikan sinkronisasi secara lebih tepat. Pilih “Advanced” dan masukkan jumlah milidetik yang diinginkan dalam kotak “Subtitle track synchronization”.
- Tekan “Close” untuk menyimpan pengaturan sinkronisasi subtitle.
Dengan mengikuti langkah-langkah ini, Anda dapat dengan mudah menyinkronkan subtitle pada VLC Media Player.
Cara Sinkronisasi Subtitle di VLC Mac
Untuk melakukan sinkronisasi subtitle di VLC pada Mac, Anda dapat mengikuti langkah-langkah berikut:
- Buka VLC dan putar video yang ingin Anda tonton dengan subtitle. Setelah video dimulai, klik menu “Subtitle” di bagian atas layar dan pilih “Subtitle Track”.
- Pilih subtitle yang ingin Anda sinkronkan dan klik “Track Synchronization” di menu drop-down yang muncul.
- Di jendela baru yang terbuka, pilih tab “Subtitle/Video”. Di bagian bawah layar, Anda akan melihat tombol “Subtitle track synchronization” dan “Audio track synchronization”. Pastikan tombol “Subtitle track synchronization” ditekan.
- Geser penggeser waktu “Subtitle track synchronization” sampai subtitle dan suara di video sinkron.
- Setelah subtitle terlihat sinkron dengan benar, klik tombol “Close”.
Dengan mengikuti langkah-langkah di atas, Anda dapat dengan mudah sinkronisasi subtitle di VLC pada Mac dan menikmati video dengan subtitle yang tepat.
Cara Sinkronisasi Subtitle di VLC Android
Berikut adalah cara sinkronisasi subtitle di VLC pada perangkat Android:
- Buka VLC di perangkat Android Anda dan mulai memutar video dengan subtitle yang ingin Anda sinkronkan.
- Ketuk layar untuk memunculkan kontrol pemutar dan ketuk ikon “Subtitle” di sudut kanan bawah layar.
- Di layar “Subtitle”, ketuk tombol “Subtitle Delay” yang terletak di bawah judul “Subtitle Track”.
- Geser slider ke kiri atau kanan untuk mengatur sinkronisasi subtitle. Periksa sinkronisasi subtitle dengan melihat jika teks subtitle cocok dengan dialog di layar.
- Jika subtitle masih tidak ter-sinkronisasi, kembali ke menu “Subtitle Delay” dan terus menyesuaikan sampai subtitle sinkron dengan dialog di layar.
Setelah Anda menyelesaikan sinkronisasi subtitle, VLC akan secara otomatis menyimpan pengaturan tersebut untuk video tersebut ke depannya. Jika Anda memutar video lain dengan subtitle yang sama, VLC akan menerapkan sinkronisasi yang sama yang telah Anda atur sebelumnya.
Originally posted 2023-03-30 22:42:53.